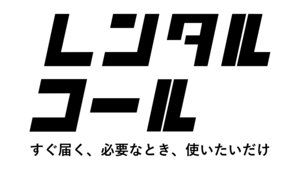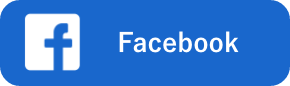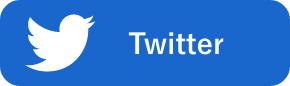弊社レンタル携帯をご利用いただいた際にはご返却前に端末の【初期化】をお願いしております。
また、ご返却前に初期化がなされていない場合は、弊社に到着後
弊社にて【初期化】を行っております。
そのため、ご利用中のデータがどこかに流れてしまう等は絶対にございません!!!
そうなると「利用中のデータはどうなるの?」とデータの行方が気になるかと思います。
そこで今回はスマートフォンの【データ移行】(主に写真)についてご紹介します!
【目次】
1.データの取り扱いについて
1.iPhoneの場合
2.Androidの場合
1.データの取り扱いについて
弊社では恐れ入りますがデータ移行サービスの取り扱いがございません。
大変お手数ではございますがお客様ご自身でデータ移行をお願いいたします。
PCとケーブルがあればスムーズに可能です!
また、PCがない場合でもアプリをダウンロードいただく事でPC不要でデータ移行が可能です!
2.iPhoneの場合
- iCloudを使用する方法 ※iCloudのアカウント間での移行
1.iPhoneで写真をiCloudにバックアップ
2.設定>「[アカウント名]」>「iCloud」>「写真」に移動し、「iCloud フォトライブラリ」をオン
3.新しいデバイスで同じApple IDでログインしiCloudを有効に
4.新しいデバイスで設定>「[アカウント名]」>「iCloud」>「写真」に移動し、「iCloud フォトライブラリ」をオン
5.自動で同期 - iTunesを使用する方法 ※iPhoneからPCに移行
1.のiPhoneをコンピュータに接続し、iTunesを起動
2.デバイスアイコンをクリックし、"写真"タブを選択
3.「写真をこのiPhoneに同期する」オプションをオン
4.同期したい写真を選択
5.同期を開始するには、画面下部の「適用」または「同期」ボタンをクリック
6.接続先のPCへのデータ移行が自動で完了 - フォト転送アプリを使用する方法 ※移行先、移行元両者に同じアプリのダウンロードが必要
1.写真転送アプリ(例:Google フォト、Dropboxなど)をダウンロード
2.アプリを開き、指示に従って写真のアップロード
3.iPhoneから写真をアップロードし、新しいデバイスで同じアプリを使用して写真をダウンロード
3.Androidの場合
- Google フォトを使用する方法
1.ご利用端末でGoogle フォトアプリを開き、Google アカウントにログインしていることを確認
2.メニューバー(三本線のアイコン)をタップし、「設定」へ
3.「バックアップと同期」をオン
4.自動で写真がGoogle フォトにバックアップされる
5.新しいデバイスで同じGoogle アカウントにログイン
6.新しいデバイスでGoogle フォトアプリをダウンロード
7.ログイン後、写真が自動的に同期 -
USBケーブルを使用する方法
1.USBケーブルを使用して、ご利用端末をPCに接続
2.PCがデバイスを認識したら、ご利用端末のフォルダに移動して写真を探す
3.写真をPCにコピーしたり、新しいデバイスに直接転送するために、写真を適切な場所にドラッグ&ドロップ -
ファイル共有アプリを使用する方法
1.ご利用端末と新しいデバイスの両方に、ファイル共有アプリ(例:Google ドライブ、OneDrive、Dropbox)をダウンロード
2.ご利用端末でファイル共有アプリを開き、写真をアップロード
3.新しいデバイスで同じアプリを開き、写真をダウンロード
上記手順で写真などのデータの移行、保存が可能です!
お仕事や学校でのご利用で撮った大事な写真や動画、大切なメモデータなど
ご返却の前に必ずデータ移行をお願いいたします!
弊社ではご希望であればPCに接続するケーブルをお貸出ししております。(アダプター分離型の充電器をお送りします)
是非ご希望の場合はお声がけください!